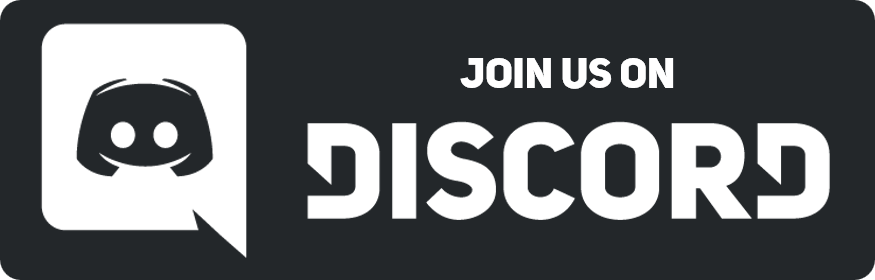05-01-2017, 03:26 PM
Hello, Ultimate Gamer and Coder of Gods GameMaster85 here. Here to show you how to reduce your files to nothing. Yes, absolutely nothing. Wanna know how? Well, I gotcha, family.
First, here's an example of your favorite meme in 128 Face Icons. A new record!
![[Image: fDFlgkc.png]](http://i.imgur.com/fDFlgkc.png)
![[Image: 9pxa4bn.png]](http://i.imgur.com/9pxa4bn.png)
Yep, there's our guy. Anyways, on to the guide.
You're going to need a few things before we start. First, this guide specifically uses the all induced Adobe Photoshop CS6 or possibly the Cloud Version, though my class uses this one. It costs money. Yes. I'll see about making a guide for GIMP soon. But to me, it's much easier to do it in Photoshop. The Reducing DMI Filesize guide before mine should work, but it's probably less effective then Photoshop itself.
You're also going to need a program of mine called GifStateSplit to split your DMI'd gifs into separate states for the game to read properly. It's a BYOND Executable, so don't be afraid! However, if you are, here's some VirusTotal data.
SHA256: 521986e51009c58549b2e85f3075e97ca718ea076675224b11cdf90faf167810
![[Image: 9qd5GNC.png]](http://i.imgur.com/9qd5GNC.png)
Lets get to the brute of the paste. First, get your Expression 32 or whatever it is you guys get from Pixiv ( usually found by searching "表情35" on the site ) opened up and ready in photoshop!
![[Image: GclZsrv.png]](http://i.imgur.com/GclZsrv.png)
Courtesy of https://www.pixiv.net/member_illust.php?...d=33636992
Here we are! Perfect! A flat color, and one of the icons is relatively suggestive, just how I like it! Go ahead and grab the slice (![[Image: PhSQvXk.png]](http://i.imgur.com/PhSQvXk.png) ) tools and start splitting them up evenly. Some pictures might actually go really well with an auto-slice, but stuff like this usually has to be done manually and uniformly. Start with the top left, making sure the "Fixed Size" Style on the top is selected instead of "Normal" as well as a specific size, going for each one. Click on the face and it should spawn a box that you can move around. Go ahead and move it to the right position, and rinse repeat for every face. If you got it right, should look like...
) tools and start splitting them up evenly. Some pictures might actually go really well with an auto-slice, but stuff like this usually has to be done manually and uniformly. Start with the top left, making sure the "Fixed Size" Style on the top is selected instead of "Normal" as well as a specific size, going for each one. Click on the face and it should spawn a box that you can move around. Go ahead and move it to the right position, and rinse repeat for every face. If you got it right, should look like...
![[Image: jMgcyK7.png]](http://i.imgur.com/jMgcyK7.png)
It looks like a jumble bunch of lines, but the boxes are there, yeah? Go ahead and go to the Slice Select tool and click on the "Hide Auto Slices", and you should be able to see the boxes much more clearly.
![[Image: kWAgoPU.png]](http://i.imgur.com/kWAgoPU.png)
Alright! Got the cuts! Go ahead and go to "Save for Web..."
![[Image: FbvC6nG.png]](http://i.imgur.com/FbvC6nG.png)
And open up the save for web dialog. Here's where all the magic happens! Go ahead and select the preset "JPEG Low". The compression doesn't matter right now, so just select all the boxes containing the face icons using shift+click and save, hitting the Images Only box and the Selected Slices Only box.
![[Image: MezTBLd.png]](http://i.imgur.com/MezTBLd.png)
![[Image: LtufaMv.png]](http://i.imgur.com/LtufaMv.png)
There we go, now we have every image separated into it's own file! Now we're going to batch import the folder containing the images!
![[Image: 4AzKmWQ.png]](http://i.imgur.com/4AzKmWQ.png)
![[Image: ctEZkeq.png]](http://i.imgur.com/ctEZkeq.png)
And we have every image layered in the file! Now we convert those layers into the timeline like so...
![[Image: EphlPyo.png]](http://i.imgur.com/EphlPyo.png)
Make sure to open the timeline box in the bottom of the screen. then...
![[Image: m7uipJT.png]](http://i.imgur.com/m7uipJT.png)
![[Image: xsjp16V.png]](http://i.imgur.com/xsjp16V.png)
Now we have the timeline filled to the brim! Go ahead and Save for Web again, and this time, set it up with the "GIF 32 No Dithered" preset. Move the colors down a bit, probably 16 or 8 or just the same depending on the complexity of the image. At the bottom left of the dialog, you can see the total size of the image, which should be less then 500KB. Set the image size to 96 or lower, which is the native size for full-sized Face Icons...
![[Image: 2YnEGTK.png]](http://i.imgur.com/2YnEGTK.png)
Save it, then import the GIF to DreamMaker copy pasting the gif movie into a dmi file...
![[Image: 33rgNJs.png]](http://i.imgur.com/33rgNJs.png)
![[Image: soImKeu.png]](http://i.imgur.com/soImKeu.png)
Save the DMI file, and start running GifStateSplit and Import it, making sure you count the frames and put that in too in the dialog.
![[Image: plVNcPU.png]](http://i.imgur.com/plVNcPU.png)
In the output dialog, make sure to save as a dmi file, as it defaults to no extension.
![[Image: yhHJktx.png]](http://i.imgur.com/yhHJktx.png)
Go ahead and pull it up in DreamMaker, and you're done! Check it!
![[Image: Y2EdLOw.png]](http://i.imgur.com/Y2EdLOw.png)
And that's it! I'm tired now from making this guide, so GG and have fun with your immense facial expressions!
First, here's an example of your favorite meme in 128 Face Icons. A new record!
![[Image: fDFlgkc.png]](http://i.imgur.com/fDFlgkc.png)
![[Image: 9pxa4bn.png]](http://i.imgur.com/9pxa4bn.png)
Yep, there's our guy. Anyways, on to the guide.
PREPWORK
You're going to need a few things before we start. First, this guide specifically uses the all induced Adobe Photoshop CS6 or possibly the Cloud Version, though my class uses this one. It costs money. Yes. I'll see about making a guide for GIMP soon. But to me, it's much easier to do it in Photoshop. The Reducing DMI Filesize guide before mine should work, but it's probably less effective then Photoshop itself.
You're also going to need a program of mine called GifStateSplit to split your DMI'd gifs into separate states for the game to read properly. It's a BYOND Executable, so don't be afraid! However, if you are, here's some VirusTotal data.
SHA256: 521986e51009c58549b2e85f3075e97ca718ea076675224b11cdf90faf167810
![[Image: 9qd5GNC.png]](http://i.imgur.com/9qd5GNC.png)
PHOTOSHOOPING
Lets get to the brute of the paste. First, get your Expression 32 or whatever it is you guys get from Pixiv ( usually found by searching "表情35" on the site ) opened up and ready in photoshop!
![[Image: GclZsrv.png]](http://i.imgur.com/GclZsrv.png)
Courtesy of https://www.pixiv.net/member_illust.php?...d=33636992
Here we are! Perfect! A flat color, and one of the icons is relatively suggestive, just how I like it! Go ahead and grab the slice (
![[Image: PhSQvXk.png]](http://i.imgur.com/PhSQvXk.png) ) tools and start splitting them up evenly. Some pictures might actually go really well with an auto-slice, but stuff like this usually has to be done manually and uniformly. Start with the top left, making sure the "Fixed Size" Style on the top is selected instead of "Normal" as well as a specific size, going for each one. Click on the face and it should spawn a box that you can move around. Go ahead and move it to the right position, and rinse repeat for every face. If you got it right, should look like...
) tools and start splitting them up evenly. Some pictures might actually go really well with an auto-slice, but stuff like this usually has to be done manually and uniformly. Start with the top left, making sure the "Fixed Size" Style on the top is selected instead of "Normal" as well as a specific size, going for each one. Click on the face and it should spawn a box that you can move around. Go ahead and move it to the right position, and rinse repeat for every face. If you got it right, should look like...![[Image: jMgcyK7.png]](http://i.imgur.com/jMgcyK7.png)
It looks like a jumble bunch of lines, but the boxes are there, yeah? Go ahead and go to the Slice Select tool and click on the "Hide Auto Slices", and you should be able to see the boxes much more clearly.
![[Image: kWAgoPU.png]](http://i.imgur.com/kWAgoPU.png)
Alright! Got the cuts! Go ahead and go to "Save for Web..."
![[Image: FbvC6nG.png]](http://i.imgur.com/FbvC6nG.png)
And open up the save for web dialog. Here's where all the magic happens! Go ahead and select the preset "JPEG Low". The compression doesn't matter right now, so just select all the boxes containing the face icons using shift+click and save, hitting the Images Only box and the Selected Slices Only box.
![[Image: MezTBLd.png]](http://i.imgur.com/MezTBLd.png)
![[Image: LtufaMv.png]](http://i.imgur.com/LtufaMv.png)
There we go, now we have every image separated into it's own file! Now we're going to batch import the folder containing the images!
![[Image: 4AzKmWQ.png]](http://i.imgur.com/4AzKmWQ.png)
![[Image: ctEZkeq.png]](http://i.imgur.com/ctEZkeq.png)
And we have every image layered in the file! Now we convert those layers into the timeline like so...
![[Image: EphlPyo.png]](http://i.imgur.com/EphlPyo.png)
Make sure to open the timeline box in the bottom of the screen. then...
![[Image: m7uipJT.png]](http://i.imgur.com/m7uipJT.png)
![[Image: xsjp16V.png]](http://i.imgur.com/xsjp16V.png)
Now we have the timeline filled to the brim! Go ahead and Save for Web again, and this time, set it up with the "GIF 32 No Dithered" preset. Move the colors down a bit, probably 16 or 8 or just the same depending on the complexity of the image. At the bottom left of the dialog, you can see the total size of the image, which should be less then 500KB. Set the image size to 96 or lower, which is the native size for full-sized Face Icons...
![[Image: 2YnEGTK.png]](http://i.imgur.com/2YnEGTK.png)
Save it, then import the GIF to DreamMaker copy pasting the gif movie into a dmi file...
![[Image: 33rgNJs.png]](http://i.imgur.com/33rgNJs.png)
![[Image: soImKeu.png]](http://i.imgur.com/soImKeu.png)
Save the DMI file, and start running GifStateSplit and Import it, making sure you count the frames and put that in too in the dialog.
![[Image: plVNcPU.png]](http://i.imgur.com/plVNcPU.png)
In the output dialog, make sure to save as a dmi file, as it defaults to no extension.
![[Image: yhHJktx.png]](http://i.imgur.com/yhHJktx.png)
Go ahead and pull it up in DreamMaker, and you're done! Check it!
![[Image: Y2EdLOw.png]](http://i.imgur.com/Y2EdLOw.png)
And that's it! I'm tired now from making this guide, so GG and have fun with your immense facial expressions!



![[-]](https://neus-projects.net/forums/images/collapse.png)

![[Image: ht_pudding_the_fox_04_mt_140821_16x9_384.jpg]](https://s.abcnews.com/images/Lifestyle/ht_pudding_the_fox_04_mt_140821_16x9_384.jpg)
![[Image: es6THUY.png]](http://i.imgur.com/es6THUY.png)