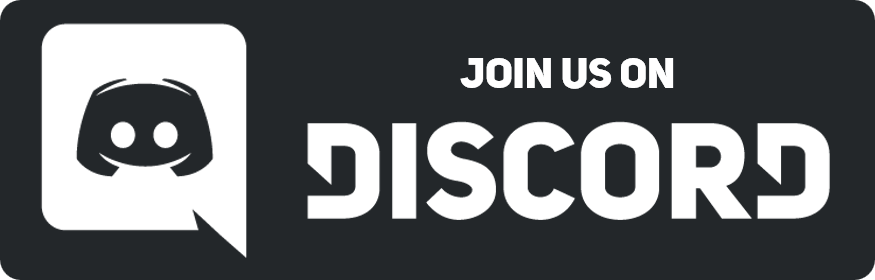I know that there are several guides for this already, but I wanted to post an updated one that I think will be the easiest method for most players. This guide assumes you have found a “playby”. You’re going to want to likely pick something that is a character from a series so that they’ll be plenty of art available for the sake of making face icons. There will be a lot of pictures since I wanted to make this as follow-able as possible for those that are not tech savvy.
I found a character I like, now what?
Gather art of the character! There are various sites that you can use. I would ask around to see what other's use, but a good one is zerochan.net since there is no nsfw content on it. Just maybe swimsuit pictures at worst.
Now that you have all the art open for said character, save pieces that you like to your computer.
Part 1: Cropping the Face Icons
There are a few methods to go about this. I will cover the most accessible first,
Using the built in tools on Windows 10. (Only works with this OS):
Using Gimp
Gimp is a free editing software that you can download if you don't have windows 10 or do not want to do the method above. You can get it here: https://www.gimp.org/
Part 2: Making the .dmi
Part 3: Compression
Things to note about compression. (PLEASE read.)
I found a character I like, now what?
Gather art of the character! There are various sites that you can use. I would ask around to see what other's use, but a good one is zerochan.net since there is no nsfw content on it. Just maybe swimsuit pictures at worst.
Now that you have all the art open for said character, save pieces that you like to your computer.
Part 1: Cropping the Face Icons
There are a few methods to go about this. I will cover the most accessible first,
Using the built in tools on Windows 10. (Only works with this OS):
Using Gimp
Gimp is a free editing software that you can download if you don't have windows 10 or do not want to do the method above. You can get it here: https://www.gimp.org/
Part 2: Making the .dmi
Part 3: Compression
Things to note about compression. (PLEASE read.)




![[Image: hiEDkiy.png]](https://i.imgur.com/hiEDkiy.png)
![[Image: GOzyyAF.png]](https://i.imgur.com/GOzyyAF.png)
![[Image: UJKLrU4.png]](https://i.imgur.com/UJKLrU4.png)
![[Image: Bjvnper.png]](https://i.imgur.com/Bjvnper.png)
![[Image: 5SFD7me.png]](https://i.imgur.com/5SFD7me.png)
![[Image: uOLv0Vf.png]](https://i.imgur.com/uOLv0Vf.png)
![[Image: q6y7dh6.png]](https://i.imgur.com/q6y7dh6.png)
![[Image: yeCDBOF.png]](https://i.imgur.com/yeCDBOF.png)
![[Image: 3g2MUMr.png]](https://i.imgur.com/3g2MUMr.png)
![[Image: ogm1uWT.png]](https://i.imgur.com/ogm1uWT.png)
![[Image: sFnrMlu.png]](https://i.imgur.com/sFnrMlu.png)
![[Image: 5edReuX.png]](https://i.imgur.com/5edReuX.png)
![[Image: ogJuGn1.png]](https://i.imgur.com/ogJuGn1.png)
![[Image: nDgUXsB.png]](https://i.imgur.com/nDgUXsB.png)
![[Image: qEcrTHq.png]](https://i.imgur.com/qEcrTHq.png)
![[Image: w7HmFSe.png]](https://i.imgur.com/w7HmFSe.png)
![[Image: tjTTaWW.png]](https://i.imgur.com/tjTTaWW.png)
![[Image: QfOTOoa.png]](https://i.imgur.com/QfOTOoa.png)
![[Image: KE4CF9J.png]](https://i.imgur.com/KE4CF9J.png)
![[Image: otFjhGg.png]](https://i.imgur.com/otFjhGg.png)
![[Image: 5dt6JOa.png]](https://i.imgur.com/5dt6JOa.png)
![[Image: heJ3iZa.png]](https://i.imgur.com/heJ3iZa.png)
![[Image: 9kJoqzs.png]](https://i.imgur.com/9kJoqzs.png)
![[Image: wb2ireL.png]](https://i.imgur.com/wb2ireL.png)
![[Image: FTjWN5G.png]](https://i.imgur.com/FTjWN5G.png)
![[Image: AcJ8KRU.png]](https://i.imgur.com/AcJ8KRU.png)
![[Image: 0TbGQ25.png]](https://i.imgur.com/0TbGQ25.png)
![[-]](https://neus-projects.net/forums/images/collapse.png)