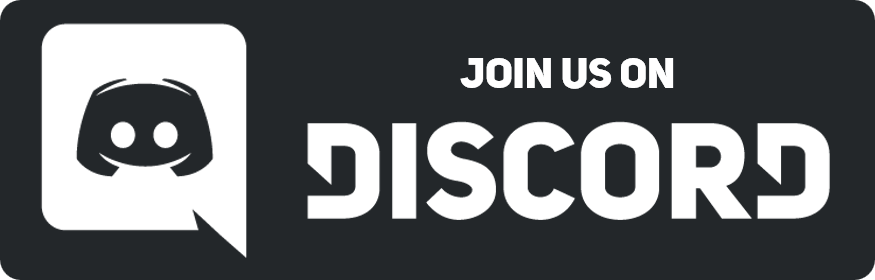In this guide I'll demonstrate my method for creating Face Icon DMIs as rapidly as possible using WINDOWS PHOTOS. It's only available on windows so if you are on a different OS you will need to use an alternative program. Most steps of this guide don't rely on windows photos however so it may still contain useful info.
Step 1: Obtain images
First, make a folder and fill it with pictures you've found. I recommend using a mixture of multiple websites to find everything you need.
A few examples
Pinterest: More artistic works. Good to find beautiful profile pictures.
Danbooru: Large collection of images but most of them aren't gonna be usable. Good to find niche expressions.
Google Images: Useful to find multiple decent images quickly, can be surprisingly good
Pixiv: If you really need to dig deep.
Right click and save each picture to place them into your folder.
Tip: It's more important in my opinion to have a wide variety of expressions rather than amass a large amount of similar images that look good. For instance, if your DMI lacks a surprised expression, try to find one of those before going to the next step.
Usually you want:
- A neutral everyday expression
- A surprised expression
- A sad expression
- A fighting/struggling expression
- A crying expression
- A super happy expression / laughing
- A more normal smile for chill happiness
- Character specific expressions. If your char is smug often, you probably want a few of those. Or things like transformations, etc.
In addition, you want to find one or more pictures that look good as a profile pic.
Step 2: Cropping
Crop each picture to show only the face. For playbys, make sure to save the cropped version as a copy. I use windows photos because it allows me to do exactly what I want very fast.
1: Open any image with photos
![[Image: Ij7f4eC.png]](https://i.imgur.com/Ij7f4eC.png)
The menu may look different on your machine.
2: Click the "edit image" button
![[Image: 2YES4QJ.png]](https://i.imgur.com/2YES4QJ.png)
3: Click the button to change the crop resolution
![[Image: 7oGo4IG.png]](https://i.imgur.com/7oGo4IG.png)
4: Set resolution to square
![[Image: CipwakL.png]](https://i.imgur.com/CipwakL.png)
5: Crop the picture! As a rule of thumb, I like crops that start just below the chin and stops below the top of the head so you really see the face and expression. It also helps it be well framed/centered and consistency in face icon looks good.
6: Save the picture. If you are editing an image you want to use for your profile or just want to keep it, make sure to save as copy so it's not overwritten. Otherwise, best to just save to not clog your folder.
![[Image: KWfJxx7.png]](https://i.imgur.com/KWfJxx7.png)
7: Crop the next image. In windows photos, you can swap picture by looking at the bottom after you've saved. Helps keep things quick.
![[Image: 6KMwRuR.png]](https://i.imgur.com/6KMwRuR.png)
Once each picture you want as a face is cropped, pass onto the next step.
Step 3: Resize each picture
To resize the images, I use a website called iloveimg. Follow this link: https://www.iloveimg.com/resize-image#re...ons,pixels .
1: Drag each face picture into the box. You can use ctrl+click to select individual images
2: Make the image size 96 by 96 pixels, maintaining aspect ratio or not doesn't really matter since a picture with the wrong ratio will be broken anyway.
![[Image: WmcobE6.png]](https://i.imgur.com/WmcobE6.png)
3: Press the Resize images button. If you have more than 30, you'll need to do batches of 30.
4: Download the images, it'll come out as a zip file. I recommend winrar if you have no way to unzip.
5: Make a new folder in your character folder, and put all the resized images in there.
![[Image: YlvekUO.png]](https://i.imgur.com/YlvekUO.png)
If all went well, you should be able to get all your face icons resized to 96x96 in a few minutes.
Step 4: Create your DMI file
Next, create a dream maker environment with a dmi file, OR use the same environment for all of your character DMIs, and simply create a new DMI file. I prefer to keep it separate.
1: Open dream maker. This tool should come with installing BYOND. You can just press Ctrl+M in the BYOND pager.
2: Create a new environment from the file menu (Or open an old one)
![[Image: ohdmnp2.png]](https://i.imgur.com/ohdmnp2.png)
3: Create a DMI file in your environment (CTRL+N) and give it a name
Step 5: Put all your images into the file REVAMPED (Fastest Version)
Edited because I found a better way.
We will be uploading all images at once with a few simple steps.
1: Look at your large collection of 96x96 images with random long names. Select ALL of them
![[Image: KGtFK2t.png]](https://i.imgur.com/KGtFK2t.png)
2: Right click -> Rename. Name it "1" or something else that is a single character
![[Image: ChTbmBy.png]](https://i.imgur.com/ChTbmBy.png)
![[Image: nb4PzUn.png]](https://i.imgur.com/nb4PzUn.png)
![[Image: zwzrlrA.png]](https://i.imgur.com/zwzrlrA.png)
Boom, you should now have a large list of images with about 6 characters at most.
This may seem odd to do, but it is crucial for the next step!
3: Go into the DMI you just made in Step 4 of the guide.
4: Press CTRL+I (Or use the menu at the top of the window to do Graphic -> Import. Same thing)
![[Image: kuCSwSq.png]](https://i.imgur.com/kuCSwSq.png)
5: Select about 12-15 images at once and upload them in batches. If you get an error message, close the window and then try again with a smaller amount.
![[Image: PI5FvX8.png]](https://i.imgur.com/PI5FvX8.png)
You should be able to upload everything quickly this way!
IF YOU GET IMAGES THAT UPLOAD WRONG
You may need to individually copy and paste those images from windows photos or paint into the DMI.
Step 6: Name and order your face icons
So now you want to order and name your icons. Example:
![[Image: NIVncm2.png]](https://i.imgur.com/NIVncm2.png)
1: Order your images so they are grouped properly. I like to group smiles together, etc.
2: Remove any duplicates, or images that you don't really want to use.
IMPORTANT TIP:
Each page of face icons in game is exactly 7x5, 35 images. This means that any file with more than 35 images will be multiple pages. I like to keep it to at most 35 unless I have a lot of face icons I want. To visualize this, I highly recommend you make your dream maker window just wide enough to have 7-wide rows. Doing this allows you to see exactly on what page each picture will end up. Anything after the first 5 rows of 7 will be on the next page. So any images you want to use less commonly should be on the other pages.
3: The image you see in the battle menu is the very first picture on the top left. Make sure it's the one you want!
4: Name the face icons. This is only useful for
- being able to use the text menu if you're at the edge of a map or in a weird situation
- assigning victory and battle quotes
- "sneeze" and other special face icons
- being organized
If you really don't give a damn, you can just name them numbers or mash your keyboard to go faster .
.
Step 7: Compression
Now you have a nice DMI, but it's way too big? That's normal. You need to compress it. Here is the most quick and easy method I know:
1: Rename your .dmi file to a .png file. Yes, it's that easy. If you can't see the file extension, go into view>enable extensions. You may be asked to confirm as it may make the file unusable. Don't worry.
![[Image: ihWi4wx.png]](https://i.imgur.com/ihWi4wx.png)
The truth is, DMI files are PNG files with the information about the face icons and names in the metadata. This means that your png is literally just a DMI that can be compressed. It also means you can convert back and forth with absolutely no issues.
2: Put your new png into a compression website. I use https://compresspng.com/ because it works well for our purposes.
![[Image: Ohwye9V.png]](https://i.imgur.com/Ohwye9V.png)
3: Download it. You're usually going to be fine when you have 40 images or less.
Step 7-B (Optional): Not compressed enough?
This website has a function that allows you to compress your face icons even harder.
1: Click on your image in the box, the square that shows your png above the "download" button. This will open a new menu below.
2: Use the slider on the right to lower the amount of colors. You can see what effect it has on the image by moving the little sliding panel on the image itself.
![[Image: jsxFUXj.png]](https://i.imgur.com/jsxFUXj.png)
3: Make your face icon the right size. Currently, an account with patreon can have up to 640KB.
If you're compressing too much, consider removing redundant or superfluous icons from your file instead.
Step 8: Upload
The trick here is, you literally don't need to do anything else. You can upload the png directly into SL2, it doesn't need to be a DMI at all. If you want to work on it again with dream maker in the future, you can simply rename it to a DMI
![[Image: wEibI97.png]](https://i.imgur.com/wEibI97.png)
Boom.
I recommend putting your downloaded compressed file into your character's folder of course. (But usually I don't bother and regret it later).
Good luck with your future endeavors, friends. Let me know if you have any questions, or if you have even more tips to improve the process!
Step 1: Obtain images
First, make a folder and fill it with pictures you've found. I recommend using a mixture of multiple websites to find everything you need.
A few examples
Pinterest: More artistic works. Good to find beautiful profile pictures.
Danbooru: Large collection of images but most of them aren't gonna be usable. Good to find niche expressions.
Google Images: Useful to find multiple decent images quickly, can be surprisingly good
Pixiv: If you really need to dig deep.
Right click and save each picture to place them into your folder.
Tip: It's more important in my opinion to have a wide variety of expressions rather than amass a large amount of similar images that look good. For instance, if your DMI lacks a surprised expression, try to find one of those before going to the next step.
Usually you want:
- A neutral everyday expression
- A surprised expression
- A sad expression
- A fighting/struggling expression
- A crying expression
- A super happy expression / laughing
- A more normal smile for chill happiness
- Character specific expressions. If your char is smug often, you probably want a few of those. Or things like transformations, etc.
In addition, you want to find one or more pictures that look good as a profile pic.
Step 2: Cropping
Crop each picture to show only the face. For playbys, make sure to save the cropped version as a copy. I use windows photos because it allows me to do exactly what I want very fast.
1: Open any image with photos
![[Image: Ij7f4eC.png]](https://i.imgur.com/Ij7f4eC.png)
The menu may look different on your machine.
2: Click the "edit image" button
![[Image: 2YES4QJ.png]](https://i.imgur.com/2YES4QJ.png)
3: Click the button to change the crop resolution
![[Image: 7oGo4IG.png]](https://i.imgur.com/7oGo4IG.png)
4: Set resolution to square
![[Image: CipwakL.png]](https://i.imgur.com/CipwakL.png)
5: Crop the picture! As a rule of thumb, I like crops that start just below the chin and stops below the top of the head so you really see the face and expression. It also helps it be well framed/centered and consistency in face icon looks good.
6: Save the picture. If you are editing an image you want to use for your profile or just want to keep it, make sure to save as copy so it's not overwritten. Otherwise, best to just save to not clog your folder.
![[Image: KWfJxx7.png]](https://i.imgur.com/KWfJxx7.png)
7: Crop the next image. In windows photos, you can swap picture by looking at the bottom after you've saved. Helps keep things quick.
![[Image: 6KMwRuR.png]](https://i.imgur.com/6KMwRuR.png)
Once each picture you want as a face is cropped, pass onto the next step.
Step 3: Resize each picture
To resize the images, I use a website called iloveimg. Follow this link: https://www.iloveimg.com/resize-image#re...ons,pixels .
1: Drag each face picture into the box. You can use ctrl+click to select individual images
2: Make the image size 96 by 96 pixels, maintaining aspect ratio or not doesn't really matter since a picture with the wrong ratio will be broken anyway.
![[Image: WmcobE6.png]](https://i.imgur.com/WmcobE6.png)
3: Press the Resize images button. If you have more than 30, you'll need to do batches of 30.
4: Download the images, it'll come out as a zip file. I recommend winrar if you have no way to unzip.
5: Make a new folder in your character folder, and put all the resized images in there.
![[Image: YlvekUO.png]](https://i.imgur.com/YlvekUO.png)
If all went well, you should be able to get all your face icons resized to 96x96 in a few minutes.
Step 4: Create your DMI file
Next, create a dream maker environment with a dmi file, OR use the same environment for all of your character DMIs, and simply create a new DMI file. I prefer to keep it separate.
1: Open dream maker. This tool should come with installing BYOND. You can just press Ctrl+M in the BYOND pager.
2: Create a new environment from the file menu (Or open an old one)
![[Image: ohdmnp2.png]](https://i.imgur.com/ohdmnp2.png)
3: Create a DMI file in your environment (CTRL+N) and give it a name
Step 5: Put all your images into the file REVAMPED (Fastest Version)
Edited because I found a better way.
We will be uploading all images at once with a few simple steps.
1: Look at your large collection of 96x96 images with random long names. Select ALL of them
![[Image: KGtFK2t.png]](https://i.imgur.com/KGtFK2t.png)
2: Right click -> Rename. Name it "1" or something else that is a single character
![[Image: ChTbmBy.png]](https://i.imgur.com/ChTbmBy.png)
![[Image: nb4PzUn.png]](https://i.imgur.com/nb4PzUn.png)
![[Image: zwzrlrA.png]](https://i.imgur.com/zwzrlrA.png)
Boom, you should now have a large list of images with about 6 characters at most.
This may seem odd to do, but it is crucial for the next step!
3: Go into the DMI you just made in Step 4 of the guide.
4: Press CTRL+I (Or use the menu at the top of the window to do Graphic -> Import. Same thing)
![[Image: kuCSwSq.png]](https://i.imgur.com/kuCSwSq.png)
5: Select about 12-15 images at once and upload them in batches. If you get an error message, close the window and then try again with a smaller amount.
![[Image: PI5FvX8.png]](https://i.imgur.com/PI5FvX8.png)
You should be able to upload everything quickly this way!
IF YOU GET IMAGES THAT UPLOAD WRONG
You may need to individually copy and paste those images from windows photos or paint into the DMI.
Step 6: Name and order your face icons
So now you want to order and name your icons. Example:
![[Image: NIVncm2.png]](https://i.imgur.com/NIVncm2.png)
1: Order your images so they are grouped properly. I like to group smiles together, etc.
2: Remove any duplicates, or images that you don't really want to use.
IMPORTANT TIP:
Each page of face icons in game is exactly 7x5, 35 images. This means that any file with more than 35 images will be multiple pages. I like to keep it to at most 35 unless I have a lot of face icons I want. To visualize this, I highly recommend you make your dream maker window just wide enough to have 7-wide rows. Doing this allows you to see exactly on what page each picture will end up. Anything after the first 5 rows of 7 will be on the next page. So any images you want to use less commonly should be on the other pages.
3: The image you see in the battle menu is the very first picture on the top left. Make sure it's the one you want!
4: Name the face icons. This is only useful for
- being able to use the text menu if you're at the edge of a map or in a weird situation
- assigning victory and battle quotes
- "sneeze" and other special face icons
- being organized
If you really don't give a damn, you can just name them numbers or mash your keyboard to go faster
 .
.Step 7: Compression
Now you have a nice DMI, but it's way too big? That's normal. You need to compress it. Here is the most quick and easy method I know:
1: Rename your .dmi file to a .png file. Yes, it's that easy. If you can't see the file extension, go into view>enable extensions. You may be asked to confirm as it may make the file unusable. Don't worry.
![[Image: ihWi4wx.png]](https://i.imgur.com/ihWi4wx.png)
The truth is, DMI files are PNG files with the information about the face icons and names in the metadata. This means that your png is literally just a DMI that can be compressed. It also means you can convert back and forth with absolutely no issues.
2: Put your new png into a compression website. I use https://compresspng.com/ because it works well for our purposes.
![[Image: Ohwye9V.png]](https://i.imgur.com/Ohwye9V.png)
3: Download it. You're usually going to be fine when you have 40 images or less.
Step 7-B (Optional): Not compressed enough?
This website has a function that allows you to compress your face icons even harder.
1: Click on your image in the box, the square that shows your png above the "download" button. This will open a new menu below.
2: Use the slider on the right to lower the amount of colors. You can see what effect it has on the image by moving the little sliding panel on the image itself.
![[Image: jsxFUXj.png]](https://i.imgur.com/jsxFUXj.png)
3: Make your face icon the right size. Currently, an account with patreon can have up to 640KB.
If you're compressing too much, consider removing redundant or superfluous icons from your file instead.
Step 8: Upload
The trick here is, you literally don't need to do anything else. You can upload the png directly into SL2, it doesn't need to be a DMI at all. If you want to work on it again with dream maker in the future, you can simply rename it to a DMI

![[Image: wEibI97.png]](https://i.imgur.com/wEibI97.png)
Boom.
I recommend putting your downloaded compressed file into your character's folder of course. (But usually I don't bother and regret it later).
Good luck with your future endeavors, friends. Let me know if you have any questions, or if you have even more tips to improve the process!



![[-]](https://neus-projects.net/forums/images/collapse.png)
![[Image: BAWqB6P.png]](https://i.ibb.co/SrL10ZB/BAWqB6P.png)
![[Image: fa5d9fd2e3f77f27206bb134638b5f28.png]](https://i.gyazo.com/fa5d9fd2e3f77f27206bb134638b5f28.png)