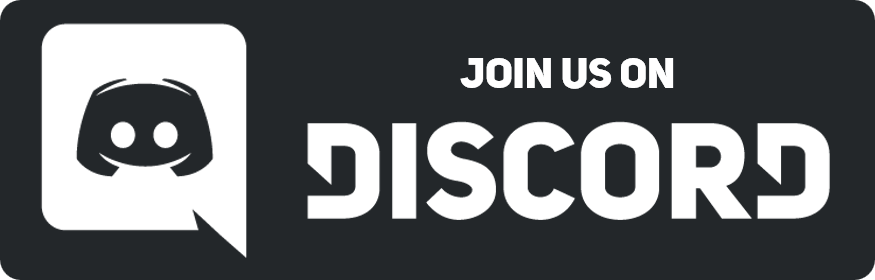The first thing you'll need to do is open Dream Maker.
![[Image: 4036a63b37.png]](http://puu.sh/qSzAr/4036a63b37.png)
In the new window that opens, go to File -> New Environment. Name it something you'll recognize (like Face Icons), choose a save location that'll be easy for you to find, and click OK.
![[Image: a1d7f269bd.png]](http://puu.sh/qSzOp/a1d7f269bd.png)
It'll prompt you to create a code file. Leave everything as-is and click OK. Your environment should now be set up, and you can use this to store every face icon set you make from here on.
Now you can go to File -> New. In the new window that pops up, change the type to Icon File (.dmi). This is where you'll be making the actual face icon set for a character, so a good naming convention is to use the name of your character.
![[Image: 24d87cf335.png]](http://puu.sh/qSzYn/24d87cf335.png)
This will open a new tab that should look like this:
![[Image: f9d5c3a97f.png]](http://puu.sh/qSA2D/f9d5c3a97f.png)
The first thing I'd like to bring attention to is the DMI File dimensions at the upper right. By default they'll be set to 32x32, but the maximum resolution of face icons in SL2 is 96x96, so you'll want to change that accordingly or your face icons may appear stretched and lose quality. For the purpose of getting the most out of this guide in later parts, I'd also recommend turning off the "use size from file" setting.
Now this next step can be done in one of two ways. The first and simplest way is to paste your cropped 96x96 face icons directly into this window. Once you've done so, double-click directly below a state, or right click -> edit state, to give the face icon state a name. This is important, as when you select a state to use in the game it will only bring up (default), which is the first state in the file, and anything that's named. You do not have to name the first state, doing so will put it on the list twice: once under (default), and once under the name you gave it.
The second way is a bit more complicated, but has a greater payoff. First you will need to take all of your face icons and paste them side by side into a program like Paint (which may feel easiest to use for this). Make sure they do not overlap, and that they perfectly fill the dimensions of the window. This means the Paint window itself will need to be some variant of 96x96 (288x480 will give you 3 by 5, or enough for 15 96x96 images).
![[Image: 46b82b07d5.png]](http://puu.sh/qSATd/46b82b07d5.png)
becomes
![[Image: 49567db8eb.png]](http://puu.sh/qSB51/49567db8eb.png)
Once your ERP.png has been completed, save it and run it through this site:
https://tinypng.com/
This will compress it to a smaller file size, which is key to fitting many states into a .dmi file that falls under SL2's limit (incidentally you can also do this with portraits to make them load faster for other people). Download the finished file, and go back to your Dream Maker window. Right-click it, select Import, and find the file you just downloaded. Import it and the result should look something like this:
![[Image: fcc857f394.png]](http://puu.sh/qSBlV/fcc857f394.png)
Delete the large state and rearrange the face icons to get your proper default to the first slot by using ctrl x + ctrl v.
![[Image: 81a7211f2f.png]](http://puu.sh/qSBrL/81a7211f2f.png)
After this, edit all states to give them proper names. Remove the first state's name entirely. After that, File -> Save or File -> Save All.
![[Image: 713efecfe8.png]](http://puu.sh/qSBxR/713efecfe8.png)
You now have a ready-to-use face icon set for SL2, and well under the file size limit! There is one potential issue with the import step I'd like to address. If you import your file and it looks like this:
![[Image: e19dc245f5.png]](http://puu.sh/qSBCx/e19dc245f5.png)
This means you forgot to uncheck "use size from file" at the upper right.
![[Image: b242f6c38e.png]](http://puu.sh/qSBEQ/b242f6c38e.png)
To remedy this simply delete the state that was just created to unlock the settings, change the dimensions back to 96x96, and turn off the use size from file setting. If there are still any questions, post back here to let me know. Happy iconning!




![[Image: 4036a63b37.png]](http://puu.sh/qSzAr/4036a63b37.png)
![[Image: a1d7f269bd.png]](http://puu.sh/qSzOp/a1d7f269bd.png)
![[Image: 24d87cf335.png]](http://puu.sh/qSzYn/24d87cf335.png)
![[Image: f9d5c3a97f.png]](http://puu.sh/qSA2D/f9d5c3a97f.png)
![[Image: 46b82b07d5.png]](http://puu.sh/qSATd/46b82b07d5.png)
![[Image: 49567db8eb.png]](http://puu.sh/qSB51/49567db8eb.png)
![[Image: fcc857f394.png]](http://puu.sh/qSBlV/fcc857f394.png)
![[Image: 81a7211f2f.png]](http://puu.sh/qSBrL/81a7211f2f.png)
![[Image: 713efecfe8.png]](http://puu.sh/qSBxR/713efecfe8.png)
![[Image: e19dc245f5.png]](http://puu.sh/qSBCx/e19dc245f5.png)
![[Image: b242f6c38e.png]](http://puu.sh/qSBEQ/b242f6c38e.png)
![[Image: 5a7229cbed.png]](http://puu.sh/stsSt/5a7229cbed.png)